Bài hướng dẫn cách làm video ảnh ghép nhạc cực đẹp bằng các phần mềm miễn phí trên mạng.
Dưới đây là bài hướng dẫn cách làm video ảnh ghép nhạc cực đẹp và dễ dàng bằng phần mềm ProShow Producer Full crack. Chắc chắn sẽ rất hữu ích cho bạn nào đang cần làm một video ảnh cho riêng mình. Các bạn nhớ tải file về và crack nhé.Chắc chắn sau khi xem xong các bạn sẽ có thể tự làm cho mình một video ảnh cực dễ dàng và nhanh tróng.
Proshow producer là phần mềm làm video chuyên nghiệp từ ảnh được nhiều người sử dụng trong thời gian qua. Với phần mềm Proshow producer, bạn có thể thoải mái làm những đoạn video có nhạc sinh động. Kết hợp với những hiệu ứng chuyển đổi slide ảnh, hiệu ứng trình diễn ảnh, chữ cho ảnh,...mang đến những thước phim bằng ảnh ấn tượng nhất.
Tính năng nổi bật trong phiên bản 6.0.3410 của ProShow Producer:
- Nâng cấp các trình diễn của bạn với nhiều tùy chọn sáng tạo mới bao gồm Text Layers, Các chú thích nâng cao, các Keyframe
- Nâng cấp các tùy chọn điều khiển Audio và tùy chọn nhập dữ liệu mới
- Phiên bản Proshow Producer 6.0.3410 đã hỗ trợ các thiết bị Smart Phone như iPhone, iPad và nhiều thiết bị khác
- Bổ sung nhiều giao diện mới, mẫu mới và nhiều cải tiến khác
Sau đây là bài hướng dẫn cách làm video ảnh bằng phần mềm ProShow Producer
Đầu tiên các bạn lên google.com và tim từ khóa " phần mềm ProShow Producer Full crack và tải về nhé! Nhớ crack đẻ có hiệu quả tốt nhất. cách làm video ảnh
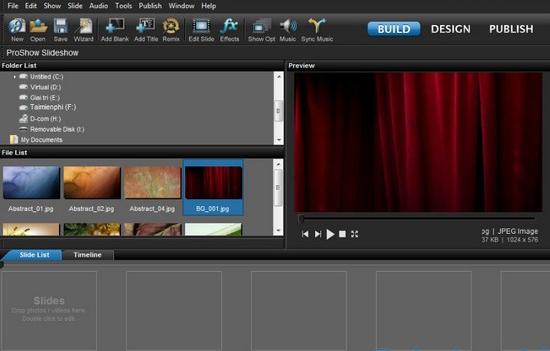 |
| Phần mềm ProShow Producer |
Hướng dẫn tạo album ảnh bằng phần mềm 3D Album
Như các bạn đã biết, 3D Album là một phần mềm làm video ảnh rất tuyệt, nó giúp chúng ta tự tạo ra những album ảnh kỷ niệm theo phong các cực kỳ độc đáo. Bài sau đây mình hướng dẫn các bạn các bước cơ bản sử dụng chương trình.
Cài đặt 3D-Album rất dễ, còn dễ hơn cả cài Photoshop, Next – Next & Next ... cho đến khi xong thì đền serri vào để kích hoạt nhé ( có trong các file cài sẵn )
- Mở chương trình và làm quen với phần mềm 3D album
Tại giao diện chính của phần mềm có rất nhiều các TAB, mỗi TAB có một chức năng và nhiệm vụ riêng mà các bạn phải bỏ thời gian tìm hiểu mày mò và nghịch mới có thể hiểu hết được. Một số ý nghĩa của các TAB
- Create: khởi tạo một chương trình
- Organize: tổ chức quản lý các file ảnh
- Collect: tạo một folder, một tập ảnh mới...
- Edit: sửa chữa ảnh và các vấn đề phát sinh
- Layout: thiết kế và in ảnh theo từng định dạng nhất định
- Capture: Xuất file thành video hoàn chỉnh
Đây là các tab chính mà các bạn sẽ phải thực hiện rất nhiều trên đó.
Đầu tiên hãy click vào TAB Create và chọn style như hình mô phỏng bên dưới, nhớ xóa bỏ các hình mặc định của phần mềm đi nhé.
- Hướng dẫn sử dụng style trong phần mềm 3D Album
Ở phần này có rất nhiều mục style để bạn chọn các hiệu ứng mà bạn thích, sau đây mình hướng dẫn các bạn dùng hiệu ứng mà mình thích nhất của phần mềm này. Chọn style "3DT compose wedding" và chọn một style mà bạn thích sau khi xem review của phần mềm > Chọn Preset để cài đặt lại, ở trên phần mềm có biểu tượng cánh tay hướng xuống, hãy click vào nó để xóa hình cũ và thêm hình mới vào nhé hoạc xóa hẳn đi nếu các bạn chưa quen dùng.
 |
| Giao diện phần mềm 3D album và cách sử dụng |
Chèn hình mới mà bạn đã chuẩn bị từ trước
Lưu ý: ở bài hướng dẫn sử dụng phần mềm 3D album này mình không hướng dâ cacsbanj làm sao để tạo một bức ảnh với layer trong xuốt, các bạn có thể tìm hiểu thêm tại đây để hiểu hơn về cơ chế hoạt động và làm sao để có một bức ảnh layer trong nhé
Sau đó Chọn tab Object > Add image và kéo chuột các bức ảnh mà bạn muốn chọn vào khung hình
Tiếp theo là click vào hình ảnh đã có trong phần mềm > chọn Rotate & Scale. Mục scale dùng để điều chỉnh độ to nhỏ của hình ảnh > Done
Sau khi chèn ảnh xong ta xem lại và điều chỉnh thời gian nhấn preview để xem
Nếu như đã thấy hài lòng về đoạn video vừa tạo, ta tiếp tục chon Build -> OK (Lưu ý đây là bước build file .exe chưa thành file video hoàn chỉnh )
Sau khi làm xong nhấn OK, một file sẽ được tạo ra, để xuất ra file video bạn chọn TAB Capture như hình
Trong mục Movie Type: chọn định dạng mà bạn muốn xuất video ra, ở đây bạn có thể chọn mặc định AVI để có chất lượng cao nhất
Bạn có thể tủy chỉnh các thông số sao cho phù hợp. Một vài điểm để các bạn có thể tham khảo các chỉ số:
Source file: Nên để nguyên
Movie file: Là nơi mà khi xuất file sẽ ở trong thu mục đó
Frame size : kích thước các khung hình, có thể để mặc định hoạc để như hình tham khảo
Mục Movie quality: bạn để là 100
Sau đó chọn nút Start > chờ đến khi xuất xong video
Movie file: Là nơi mà khi xuất file sẽ ở trong thu mục đó
Frame size : kích thước các khung hình, có thể để mặc định hoạc để như hình tham khảo
Mục Movie quality: bạn để là 100
Sau đó chọn nút Start > chờ đến khi xuất xong video
Sau khi xuất xong video thường thì video sẽ không có nhạc vì trong phần hướng dẫn mình không cho nhạc vào. Bạn có thể sử dụng một phần mềm khác để thêm nhạc vào dơn giản hơn. Bạn có thể tham khảo việc sử dụng phần mềm Proshow tại đây để thêm nhạc cho video ảnh.
Chúc các bạn thành công!











0 nhận xét:
Đăng nhận xét